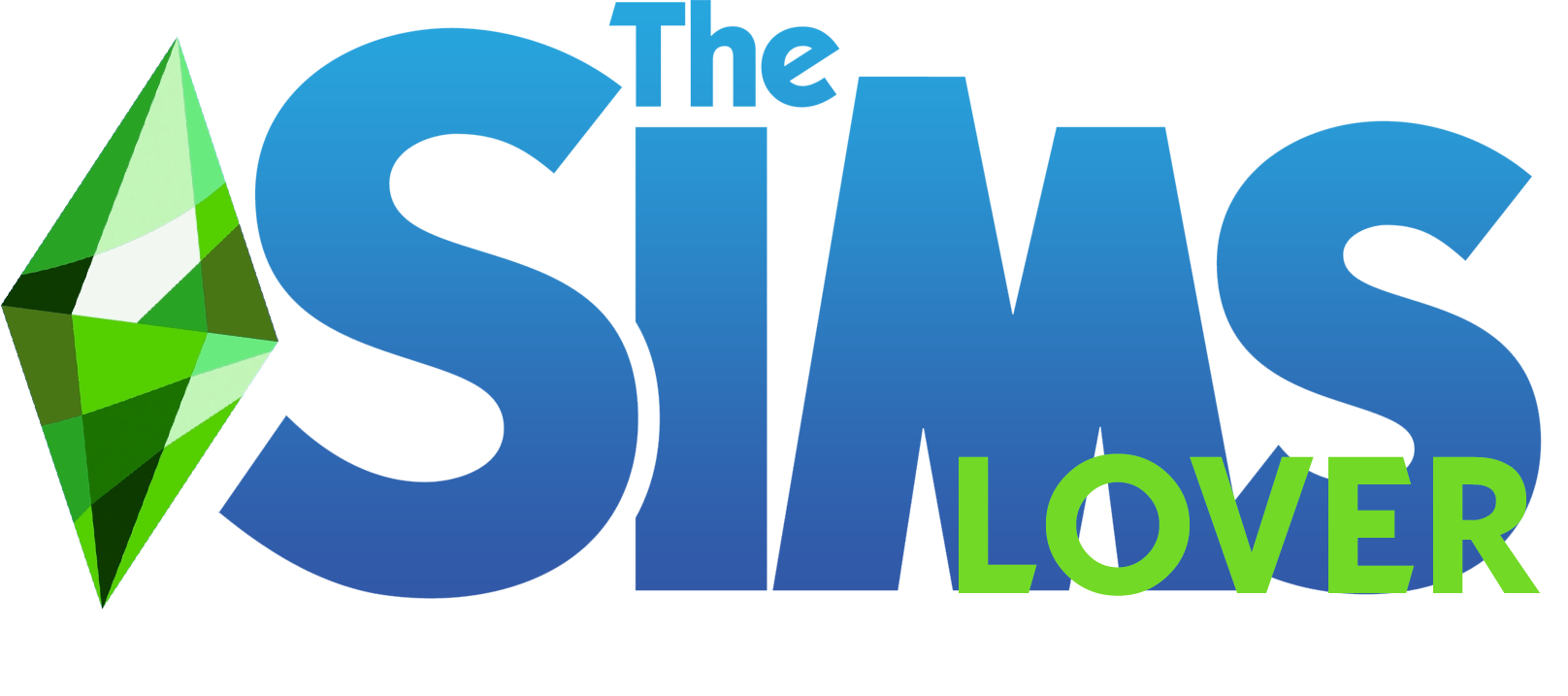|
|
|
Ciao a tutti! Come ben sappiamo noi possessori di un Mac riscontriamo non pochi problemi nel momento in cui cerchiamo di installare the sims 4 sul computer (e anche altri programmi Windows disponibili solo per quel sistema operativo sfortunatamente). Da oggi questi problemi saranno risolti poiché è possibile installare su MacOs Windows con BootCamp! BootCamp è una utility integrata direttamente da Apple nei vostri Mac che vi permetterà di utilizzare i due sistemi operativi e di spostarsi senza problemi tra i due tramite il computer stesso, ed è totalmente legale e facile da installare che non vi creerà nemmeno problemi. Dato che anche io sono in possesso di un Mac e so quanto è difficile installarci sopra programmi Windows, ho deciso di creare una guida per tutti voi. Quindi cominciate a cancellare tutti i simulatori per Windows e seguite questa guida!
SOLO Per chi ha schede AMD su questi Mac deve poi controllare se deve aggiornare i Driver dopo aver finito l'installazione di Windows con BootCamp se non sei possessore di ciò che ho appena elencato prosegui oltre fino alla voce "Prima di iniziare!"!
MacBook Pro (Retina, 15 pollici, metà 2015 e successivi)*
iMac (Retina 4K, 21,5 pollici, 2017)
iMac (Retina 5K, 27 pollici, fine 2014 e successivi)
Mac Pro (fine 2013)
Al momento, il pacchetto di driver AMD non supporta iMac Pro. Controlla in seguito eventuali aggiornamenti.
* Se hai un MacBook Pro (15 pollici, 2018) con opzione grafica Radeon Pro Vega, il pacchetto di driver AMD più recente viene installato con Windows se usi Boot Camp. Al momento, questo modello di MacBook Pro non necessita della procedura di aggiornamento descritta in questa pagina.
Controlla la versione dei driver di grafica AMD
1) Avvia il Mac in Windows.
2) Apri le impostazioni Radeon facendo clic con il pulsante destro del mouse sulla Scrivania e selezionando AMD Radeon Settings (Impostazioni Radeon AMD). Puoi anche fare clic sull'icona delle impostazioni Radeon nella barra delle applicazioni, oppure selezionare AMD Radeon Settings (Impostazioni Radeon AMD) nel menu Programmi.
3)Vai al pannello System (Sistema) > pannello Software.
4)Cerca il numero di versione accanto a Driver Packaging Version (Versione pacchetto del driver).
5)Confronta il numero della tua attuale versione dei driver di grafica AMD con la versione più recente su AMD nel passaggio 4 seguente.
Scarica e installare i driver
Segui questi passaggi per scaricare e installare i driver di grafica AMD più recenti:
1) In Windows, visita il sito web AMD e fai clic su Drivers & Support (Driver e supporto).
2) Utilizza l'elenco sotto la dicitura “or select your product from the list” (o seleziona il prodotto dall'elenco) per scegliere il driver che ti serve:
Passaggio 1: seleziona Graphics (Grafica)
Passaggio 2: seleziona Mac Graphics (Grafica Mac)
Passaggio 3: seleziona Apple Boot Camp
3) Fai clic su Submit (Invia).
4)Sulla pagina visualizzata, cerca la versione che supporta il tuo Mac. Se la versione è più recente di quella installata (vale a dire, il numero di versione è maggiore), fai clic sul pulsante Download (Scarica).
5)Decomprimi il file scaricato e apri la cartella.
6)Esegui il file Setup.exe per installare i driver.
Prima di iniziare
Assicurati di avere a disposizione ciò che serve, cioè:
Spazio libero sufficiente sul disco per creare una partizione disco Boot Camp*, cioè almeno 64 GB. Per la migliore esperienza possibile, sono consigliati 128 GB.
Tastiera esterna e mouse o trackpad (se usi un computer Mac desktop).
Un'unità flash USB 2 vuota da almeno 16 GB. Se hai uno di questi modelli di Mac [Con OS X El Capitan 10.11 o versioni successive, questi modelli usano l'unità interna per archiviare temporaneamente gli elementi necessari per l'installazione di Windows, pertanto non richiedono un'unità flash USB:
MacBook Pro (2015 e successivi)*
MacBook Air (2015 e successivi)*
MacBook (2015 e successivi)
iMac (2015 e successivi)
iMac Pro
Mac Pro (fine 2013)], l'unità flash non è necessaria.
* Su computer Mac con dischi con formattazione APFS, Boot Camp richiede una partizione piuttosto che un volume.
1. Scopri se il tuo Mac supporta Windows 10
Questi modelli di Mac supportano le versioni di Windows 10 Home o Pro edition a 64 bit installate con Boot Camp. Fai riferimento a Informazioni su questo Mac per scoprire qual è il tuo modello di Mac, poi cercalo nell'elenco:
MacBook Pro (2012 e versioni più recenti)
MacBook Air (2012 e versioni più recenti)
MacBook (2015 e versioni più recenti)
iMac Pro (2017)
iMac (2012 e versioni più recenti)*
Mac mini (2012 e versioni più recenti)
Mac mini Server (fine 2012)
Mac Pro (fine 2013)
2. Ottieni un'immagine disco di Windows
Ti serve un'immagine disco di Microsoft Windows (ISO) o un supporto di installazione contenente una versione di Microsoft Windows 10 Home or Pro edition a 64 bit. Se installi Windows per la prima volta, usa una versione completa, non un aggiornamento.
Al momento dell'acquisto, Windows viene fornito come file di immagine disco (ISO) scaricabile oppure come disco di installazione o unità flash USB. Se decidi per la prima opzione, scarica Windows unicamente dalla pagina di download del software Microsoft. Se la tua copia di Windows è stata fornita su un DVD, potresti dover creare un'immagine disco per usarla con Boot Camp. Se la versione di Windows è stata fornita su un'unità flash USB, puoi scaricare un'immagine ISO da Microsoft.
3. Apri Assistente Boot Camp
Assistente Boot Camp ti guida nell'installazione di Windows su Mac. Apri l'app dalla cartella Utility, all'interno della cartella Applicazioni, quindi segui le istruzioni visualizzate sullo schermo per eseguire una nuova partizione del disco di avvio e scaricare i driver del software correlati per Windows.
Se ti viene richiesto durante l'installazione, collega un'unità flash USB 2 vuota.
4. Formatta la partizione Windows
Al termine, il Mac viene riavviato e viene visualizzato il programma di installazione di Windows. Se stai usando un'unità flash o un'unità ottica per installare Windows, ti verrà chiesto dove vuoi installare Windows. Seleziona la partizione BOOTCAMP, poi fai clic su Formato. Se non stai usando un'unità flash o un'unità ottica, la partizione corretta è selezionata e formattata automaticamente.
5. Installa Windows e il software di supporto per Windows
Scollega i dispositivi esterni, come display e dischi, che non sono necessari durante l'installazione, poi segui le istruzioni visualizzate sullo schermo per installare Windows.
Quando l'installazione è completa, il Mac si avvia in Windows e apre un programma di installazione per il software di supporto per Windows. Se non visualizzi automaticamente la schermata con il messaggio di benvenuto al programma di installazione di Boot Camp, puoi installare il software di supporto per Windows manualmente.
6. Passare da macOS a Windows e viceversa
Dopo aver installato Windows e il software di supporto per Windows, puoi ritornare a macOS tramite l'elemento della barra delle applicazioni di Boot Camp in Windows. Seleziona il volume macOS, poi riavvia il Mac.
Per passare da macOS a Windows e viceversa, usa il pannello delle preferenze Disco di Avvio per selezionare il volume Boot Camp, poi riavvia il Mac. Per scegliere tra macOS e Windows, puoi anche tenere premuto il tasto Opzione dopo aver riavviato il Mac.
Ora potete svolgere tutte le azioni normali che facevate prima in Windows e scaricare normalmente The Sims 4! Buon divertimento, spero vi sia stato di aiuto!
Usa Startup Manager
Quando utilizzi Startup Manager per selezionare un disco di avvio, il Mac viene avviato dal disco indicato una sola volta, per poi tornare a utilizzare il disco selezionato nelle preferenze Disco di Avvio.
Tieni premuto il tasto Opzione subito dopo aver acceso o riavviato il Mac.
Rilascia il tasto Opzione quando visualizzi la finestra di Startup Manager.
Se il Mac è protetto da una password del firmware, puoi rilasciare il tasto quando ti viene chiesto di inserire la password.
Seleziona il disco di avvio e fai clic sulla freccia sotto la relativa icona oppure premi Invio.
Se tieni premuto il tasto Ctrl durante questo passaggio, la selezione viene salvata nelle preferenze Disco di Avvio e viene conservata finché non la cambi.

Se il Mac usa OS X Lion 10.7.3 o versioni successive, puoi anche utilizzare questo metodo per eseguire l'avvio dal disco di backup di Time Machine. Startup Manager identifica il backup di Time Machine come "EFI Boot".
Se non riesci a selezionare o a eseguire l'avvio dal disco
Se nelle preferenze Disco di Avvio o in Startup Manager il tuo disco non è visibile o se il Mac non si avvia da tale disco, verifica quanto segue.
Controlla che sul disco di avvio sia presente un sistema operativo valido
Assicurati che il disco di avvio usi una versione di macOS compatibile con il tuo Mac. È possibile che tu debba reinstallare macOS sul disco.
Controlla le impostazioni di Sicurezza Avvio
Se stai usando un Mac con chip di sicurezza Apple T2, verifica le impostazioni in Utility Sicurezza Avvio. Queste impostazioni determinano se il Mac può avviarsi o meno da un altro disco.
Controlla il firmware Option ROM
Se hai aperto Startup Manager e non riesci a visualizzare il disco di avvio, premi Opzione-Maiuscole-Comando-Punto. Se questa combinazione di tasti funziona, ripetila ogni volta che desideri eseguire l'avvio dal dispositivo o da un disco di avvio a esso collegato.
Per aumentare la sicurezza del sistema, i computer Mac con software aggiornato non mostrano i dispositivi con firmware Option ROM finché non premi questi tasti in Startup Manager per caricare il firmware. Sui modelli Mac (inizio 2015 o precedenti), puoi disabilitare questa funzione di sicurezza affinché il firmware Option ROM venga caricato automaticamente. In questo modo tuttavia viene rimossa una protezione importante contro potenziali accessi non autorizzati al tuo Mac da parte di estranei che vi abbiano accesso fisicamente
.
1) Apri l'app Terminale, disponibile nella cartella Utility della cartella Applicazioni.
2) Digita sudo nvram enable-legacy-orom-behavior=1, quindi premi Invio.
Per annullare questo comando, inserisci sudo nvram -d enable-legacy-orom-behavior.
Se usi una password del firmware sul tuo Mac, la possibilità di caricare automaticamente o manualmente il firmware Option ROM viene disabilitata come misura di sicurezza aggiuntiva. Se desideri rimuovere questa ulteriore protezione pur mantenendo la password del firmware:
3) Apri l'app Terminale, disponibile nella cartella Utility della cartella Applicazioni.
4)Digita questo comando e premi Invio:
sudo firmwarepasswd -setmode command -allow-oroms
Per annullare questo comando, inserisci sudo firmwarepasswd -setmode command.
5) Digita la password di amministratore per il tuo account utente e premi Invio.
6) Digita la password del firmware e premi Invio.
7) Riavvia il Mac.
Fonte: Apple
|
|